Pixel Art Generator
Image Preview:
Don't know what to do?
Follow these steps!
Uploading Image(s)
To upload images for pixelation, click the button.
You can upload multiple images from your device. The selected images will appear in the preview section, allowing you to navigate through them using the left and right arrow buttons.
You can even Pixelize GIFs!
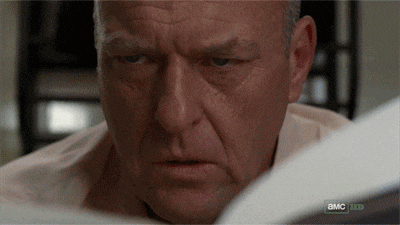
->
Choosing a Color Palette
Select a color palette from the dropdown menu:
If no palette is selected, the app will automatically generate a dynamic palette from the first uploaded image.
You can also return to this palette by pressing the
button.
You Can Create a Custom Palette
To create a custom palette, click on the button, adjust the number of colors, and click on the color squares to modify the palette to your liking.Adjustments
Use the sliders provided to adjust the pixelation settings:
-
Controls the size of each pixel block. A higher value results in a more pixelated image.
-
Adjusts the intensity of colors. Increase or decrease to enhance or reduce color vibrancy.
-
Modifies the difference between light and dark areas.
-
Changes the overall lightness or darkness of the image. Use it to lighten or darken the image as needed.
 Reset
Reset